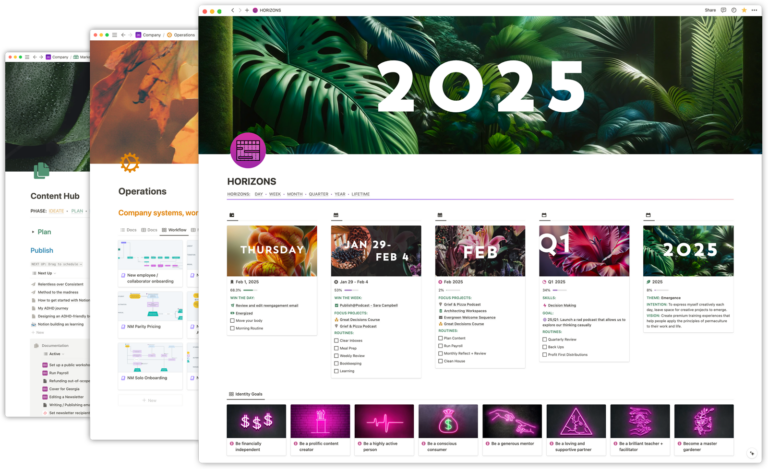You may have seen Notion throwing caution to the wind recently and completely wiping their Instagram feed to highlight some kind of time/date-based feature coming out on the 17th of January. They teased a bit, but it was clear from the campaign that it had something to do with Calendars.
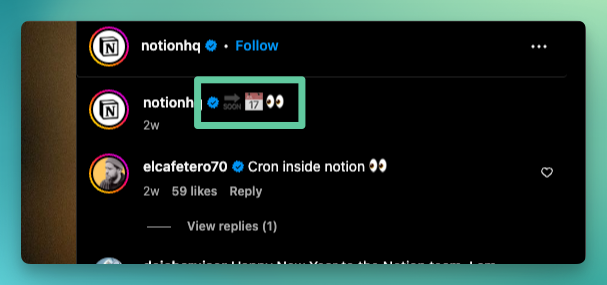
There were many guesses as to what the tease might be (Cron features in Notion? a Global Calendar component? Google Calendar Sync? Offline mode [lol, stop it]), and while the feature was pretty much leaked (and there’s some debate whether it was intentional since it was made public at calendar.notion.so at the same time as the marketing campaign kicked off) a few days after this takeover, parts of the feature hadn’t shipped until today.
So today we get a first look at…Notion Calendar…in all its glory. I thought about doing a video, but decided I’d rather write out the docs for this one since there’ll be a ton of videos from the Ambassadors (go check those out too) and I’m going to do a live workshop on Notion Calendar next week instead for Notion Mastery students.
Introducing Notion Calendar 👋
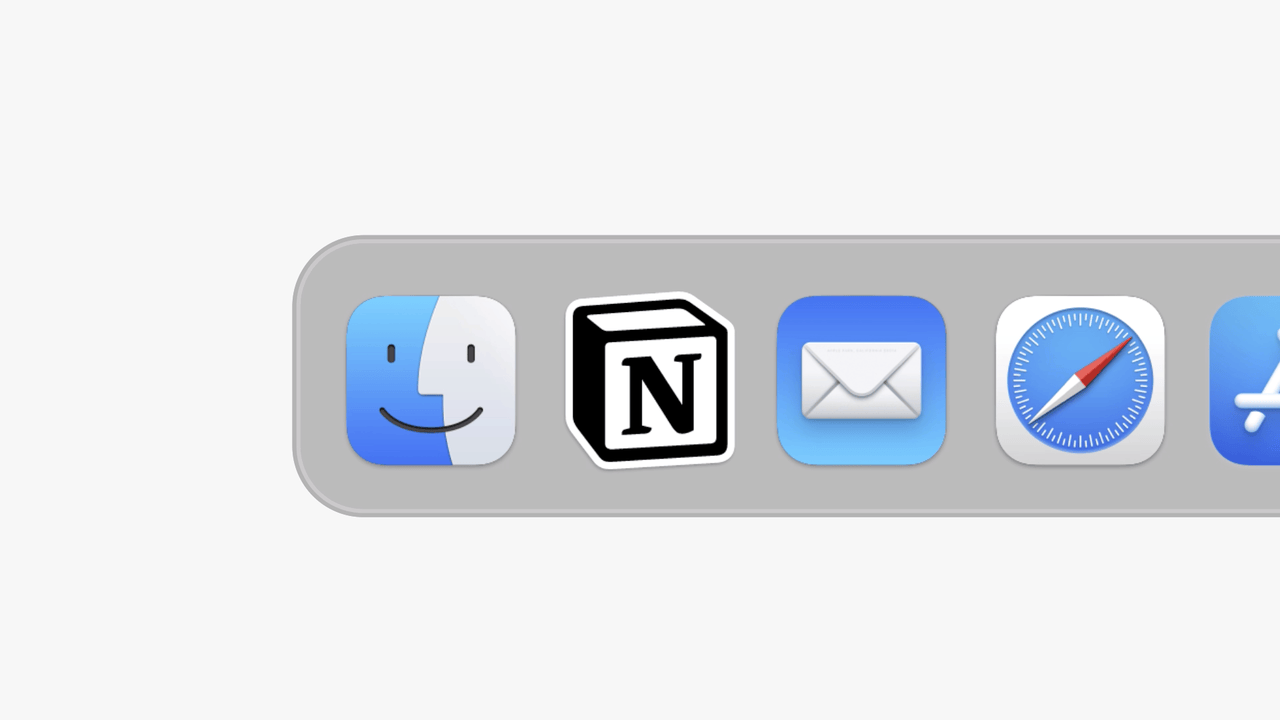
Today Notion releases Notion Calendar. Notion Calendar is a rebrand and reworking of the calendar application Cron which Notion acquired in June of 2022.
What it isn’t 😅
Let’s get this tough conversation out of the way first. While Notion Calendar—like Cron—works with Google Calendar, this new release of the application does not do Google Calendar Sync. I know, I know—it’s what everyone’s been asking for since the Block-by-Block event where Notion teased a prototype of Synced Databases with Google Calendar.
Apart from a new button widget in Notion, this is not a change to Notion or Notion calendar views in any notable way. Proper Google Calendar syncing and deeper integration with Notion is likely going to come down the road, but for now, let’s focus on what Notion Calendar does do today (which is pretty incredible!)
What it is 🤩
First and foremost, Notion Calendar is a full-featured Calendar application for Google Calendar. If you use Google Calendar in the browser like I do, there’s little that Notion Calendar (formerly Cron) doesn’t have. It’s pretty close to feature parity and sometimes exceeds the standards set by Google on its product (example: you can display more than two time zones!). A downside: Notion Calendar doesn’t work with any other calendar providers (yet). Sorry, Microsoft folks.
Notion Calendar allows you to sync pages from any database that has a Calendar or Timeline view from your Notion workspace to Notion Calendar. This means you can see date-based entries from Notion databases alongside your Google Calendar events.
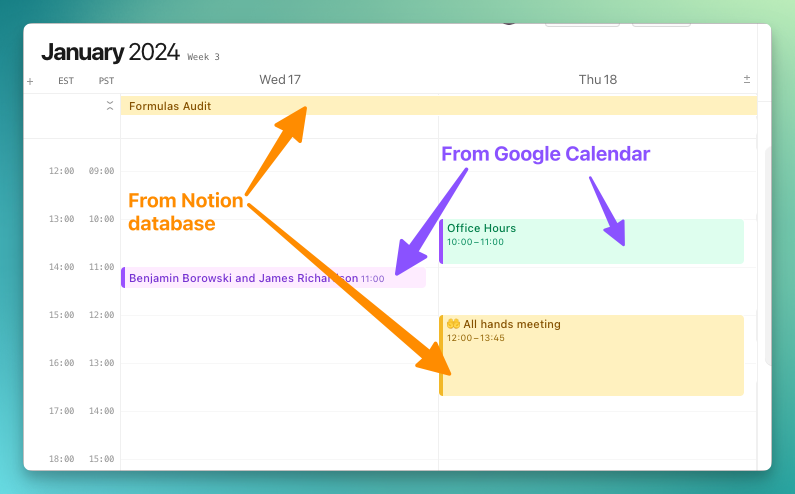
There are ways to push events from Notion to Notion Calendar and vice versa. So we’ve got some sort of calendar syncing, but only from Notion to Notion Calendar and back. We’ll cover these options below.
Notion Calendar also allows you to attach new and existing Notion pages to existing Google Calendar Events. There are some peculiarities with this feature; some might say it works in unexpected ways, but we’ll cover these as well.
Getting Started
Like Notion, you can use Notion Calendar as a desktop application or access the application in the browser at calendar.notion.so. The experiences are largely similar in functionality, but the desktop application has a few more bells and whistles which I’ll cover in this reference guide.
- To use the desktop version of Notion Calendar, visit notion.so/calendar to download the application for your platform and continue with “Installation” below. I’m on macOS on an Apple silicon-based computer, so I’ll be focusing on this platform.
- To use the browser version of Notion Calendar, visit calendar.notion.so and skip to the “Logging In” section below.
- There is also a Notion Calendar iOS application, but no iPad app and no love for you Android folks yet. 😭
You can use both desktop and browser at the same time just like Notion.
Installation
On macOS, I double-clicked the .dmg file I downloaded and then dragged the Notion Calendar application icon to my Applications folder to install it.
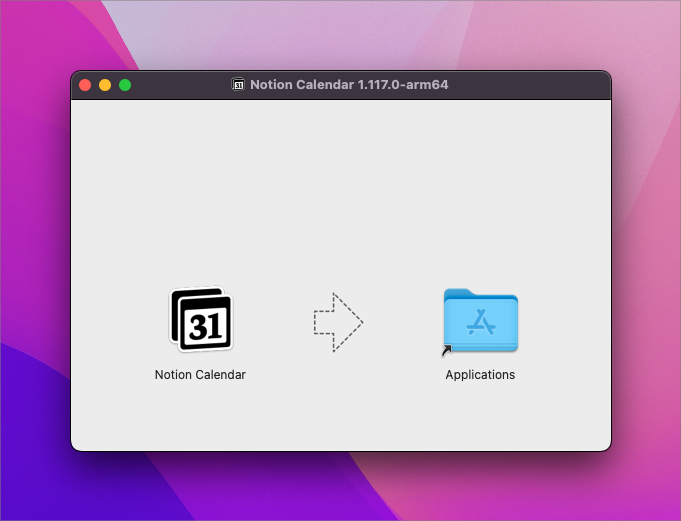
You can then open the app. Make sure you right click the icon in your task bar and ensure Options > Keep in Dock is selected.
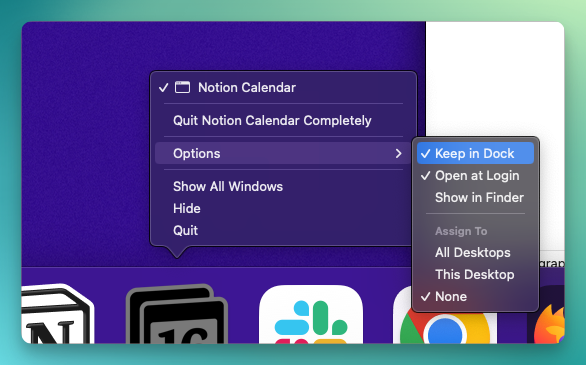
I also dragged the icon next to Notion. How cute are they together?! One awesome feature about Notion Calendar is the redesigned application icon.
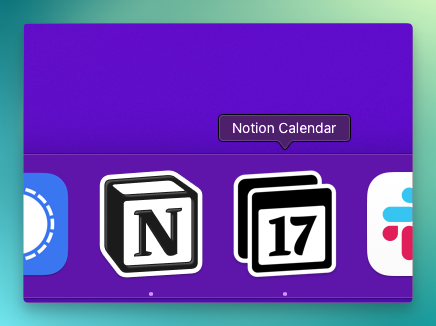
The icon updates daily, so you can always tell what day it is by checking Notion Calendar’s icon. You’ll see 17 if today is launch day! Neat.
Logging in
In both desktop and app, you’re going to be prompted to “Sign in with Google”. As mentioned, no other platforms are supported at this time. Click the button to get started.
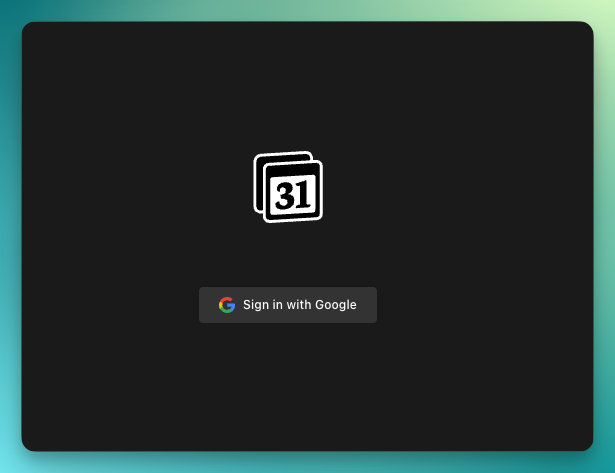
Signing in with a Google account will happen in your default browser, regardless if you are signing in via the browser version or the desktop application.
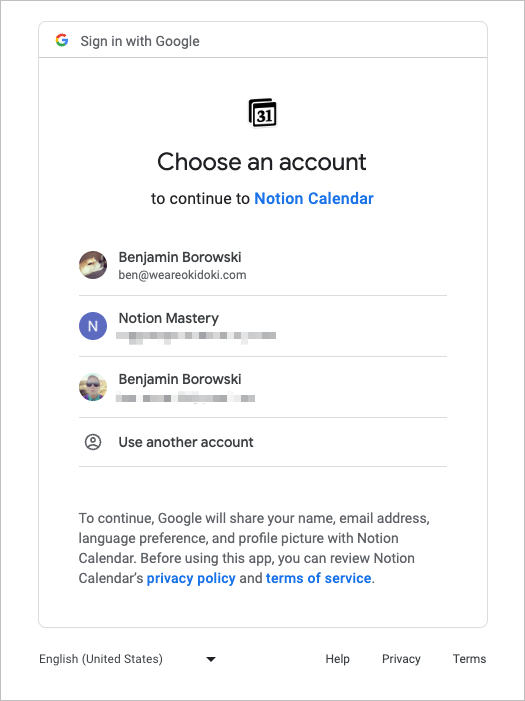
This will sign us into Notion Calendar with our Google account and redirect us to the application. You should see your events from your Google Calendars in the Calendar view.
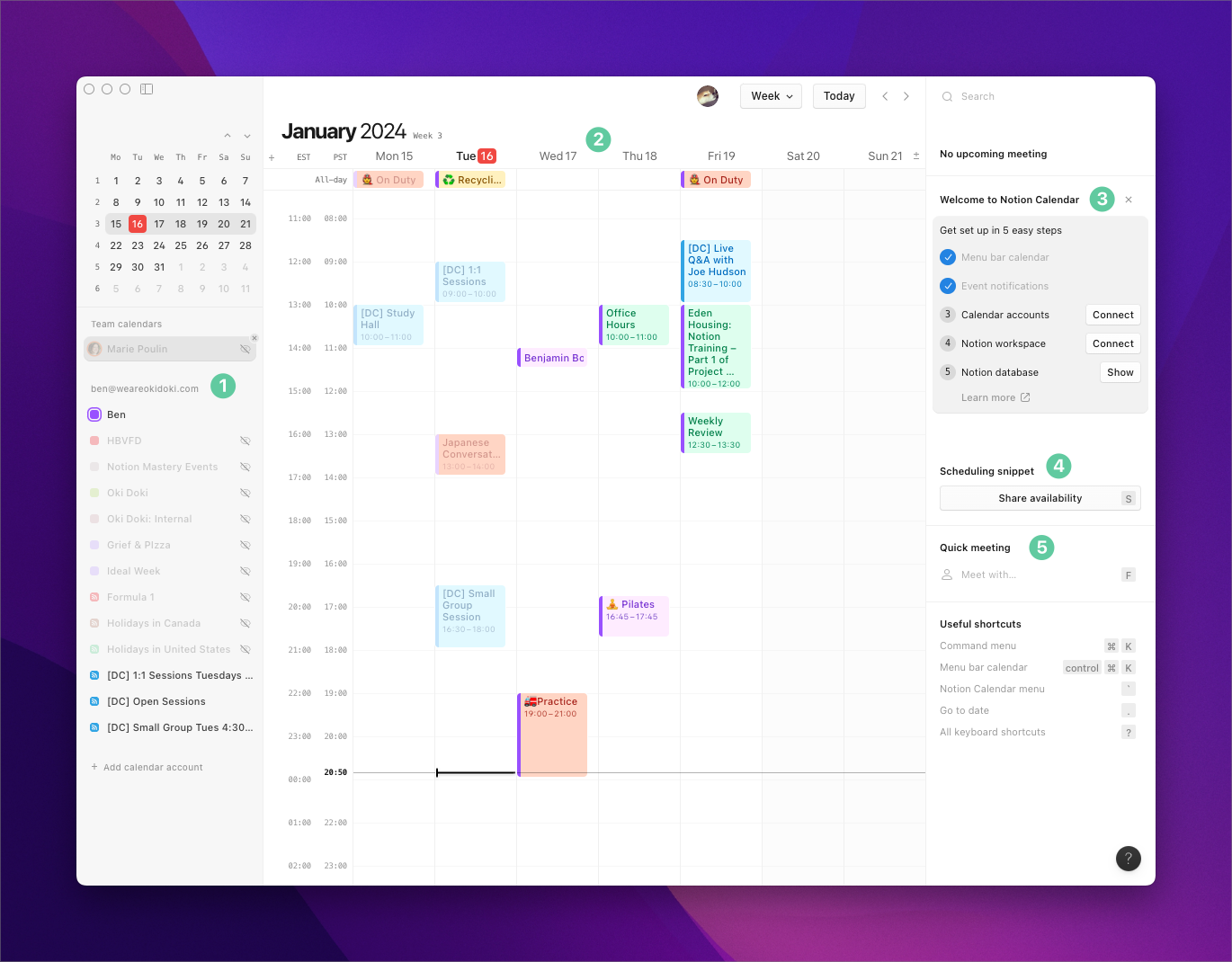
- Calendar accounts — Shows my Google Calendars grouped by account. Here you can see my primary calendar “Ben” is selected as the calendar in focus (we can tell because the rounded rectangle has a similarly-colored focus ring around it).
- The Calendar view — Loads of awesome views like being able to press the number keys 1, 2, 3, 4, etc. to display the same number of days as columns.
- You’ll note that you can press the
+button on the left of the days of the week to add additional time zones in case you work with people all over the world. - You can press the
+/-button on the right of the days of the week to change the number of days displayed as well. - One advantage of Notion Calendar here is you can add as many time zone displays as you like, whereas Google Calendar is limited to two: Primary and Secondary.
- Notion Calendar also has a very robust keyboard shortcut system, just like daddy Notion. Check the
"?"button in the bottom right or simply type?to open the keyboard shortcut menu.
- You’ll note that you can press the
- Welcome to Notion Calendar Is a helpful five-step walkthrough that guides you through setting up Notion Calendar. It shouldn’t take more than a few minutes to get up and running, which is pretty incredible considering the vast complexity involved in calendars.
- Scheduling snippets allow you to select times when you’re available and share them for booking purposes. Still paying for Calendly? Maybe you don’t need to any more! This works similarly to Google Calendar’s “Appointment slots” feature.
- Quick meeting creates a temporary meeting between you and selected participants and shows all participants schedules so you can find the best time to meet. This works similarly to Google Calendar’s “Meet with…” feature.
Setting up Notion Calendar
If you haven’t already been using Cron before trying Notion Calendar, the next step is to connect Notion Calendar to Notion. You should see on your right a list of five steps (the first two are easy to set up by simply clicking the buttons and confirming).
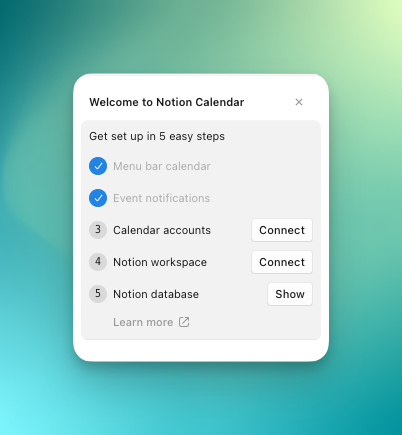
- Menu bar calendar — in the desktop app, this enables a handy little menu bar icon that you can click to see upcoming events.
- Event notifications — get system and notifications in Notion when events are upcoming.
- Calendar accounts — you’ve already connected one Google account and you can connect more using this button.
- Notion workspace — connect your Notion workspace.
- Notion database — display a date-based Notion database view alongside your events.
So take care of 1 and 2, skip 3 since you already connected your Google Account, and let’s get going on number 4. To get connected to Notion, we’ll first need to connect to our Notion workspace.
Click “Connect” next to “Notion workspace” to visit Settings > Integrations > Notion (note you can also type ⌘+, to access the Settings menu as well. Next to “Add Notion workspace”, click “Connect” (note that you can connect more than one workspace, but let’s start with one).
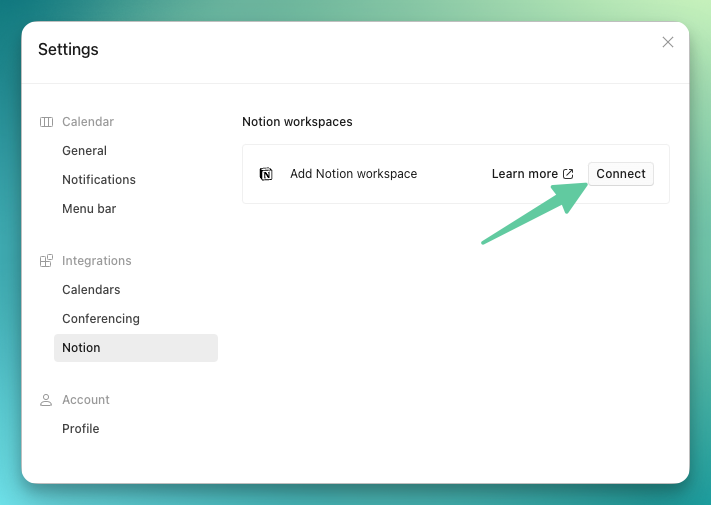
This will take you to Notion’s authentication screen where you’ll give Notion Calendar permission to access your Notion workspace. Make sure you are selecting the correct workspace in the top-right and click “Allow access”.
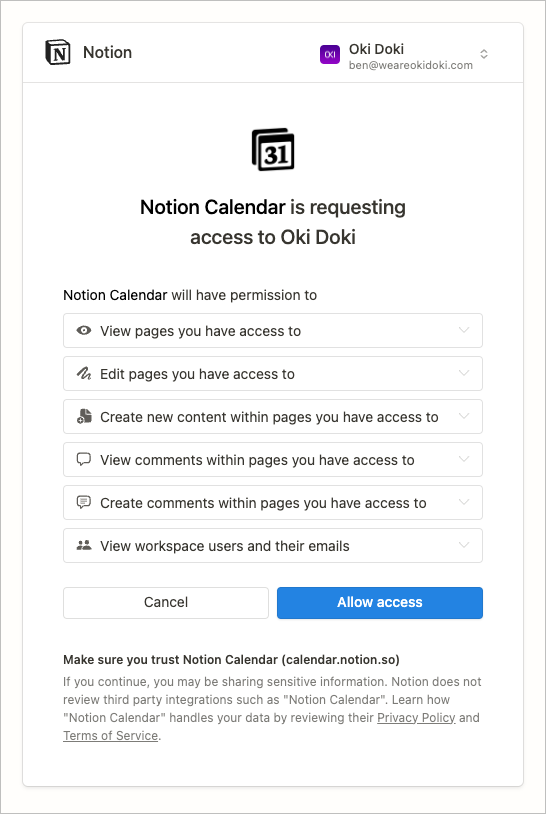
After allowing access, you’ll be sent back to Notion Calendar and you’ll see a success message pop up. Next up we’ll take care of #5 by displaying a Notion database in Notion Calendar.
Connecting Notion and Notion Calendar
Syncing between Notion and Notion Calendar
The biggest new feature in this release is synced databases that sync between Notion and Notion Calendar. While it’s not syncing to your Google Calendar yet, this can be very helpful in getting content into your Calendar so you can make informed decisions about your scheduling.
Introduced in the Notion side of things is the “Open in Calendar” button. On Calendar and Timeline views, you can click this button to open the View in Notion Calendar. If you have the desktop application installed that’ll be the app. If not, the browser.
For example, I’ve created a Product Release Schedule timeline view with a few key product releases and an All hands meeting on it. You’ll note the new “Open in Calendar” button in Timeline views and Calendar views.
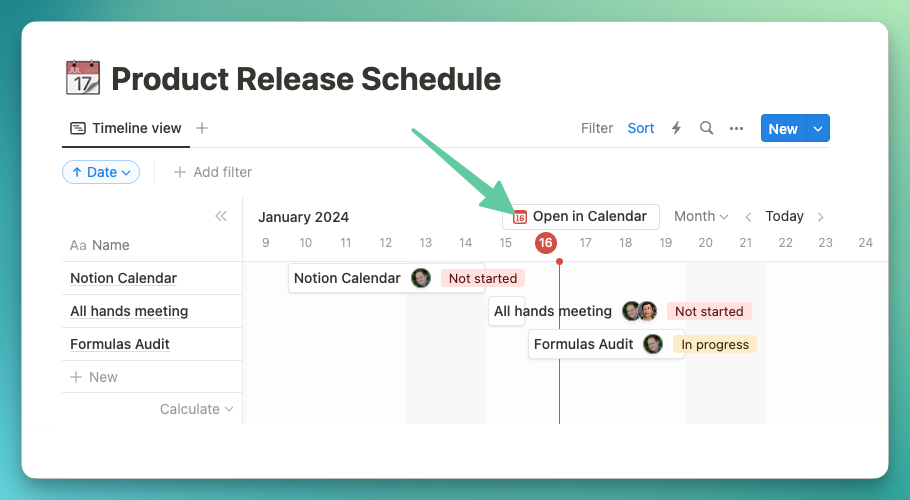
Clicking this button will add this database to your Notion Calendar. Underneath our calendar accounts (Google accounts) we’ll see this database show up grouped by connected Notion workspace.
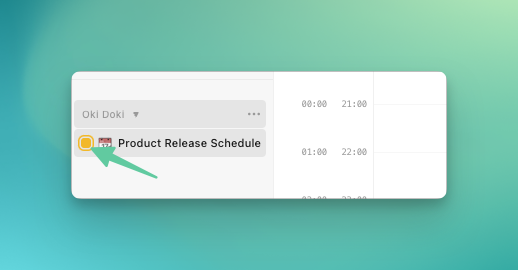
Notion Calendar has a little color square to the left of each calendar, whether it’s a Google Calendar or a Notion databases. Clicking that icon selects it as the currently selected source (Note that you must click the tiny square; clicking the entire label will open that Calendar’s settings in the right-hand sidebar).
With a source selected, any events you add to your Calendar view in Notion Calendar will be added to that source, so:
- If I have a Google Calendar calendar selected, events will be added to the Google Calendar.
- If I have a Notion database view selected, events will be added to the Notion database.
In the case of the latter, these items are automatically synced between Notion Calendar and Notion and the Notion database! So here I can see my Product Release Schedule in yellow displayed alongside my Google Calendar events. Handy!
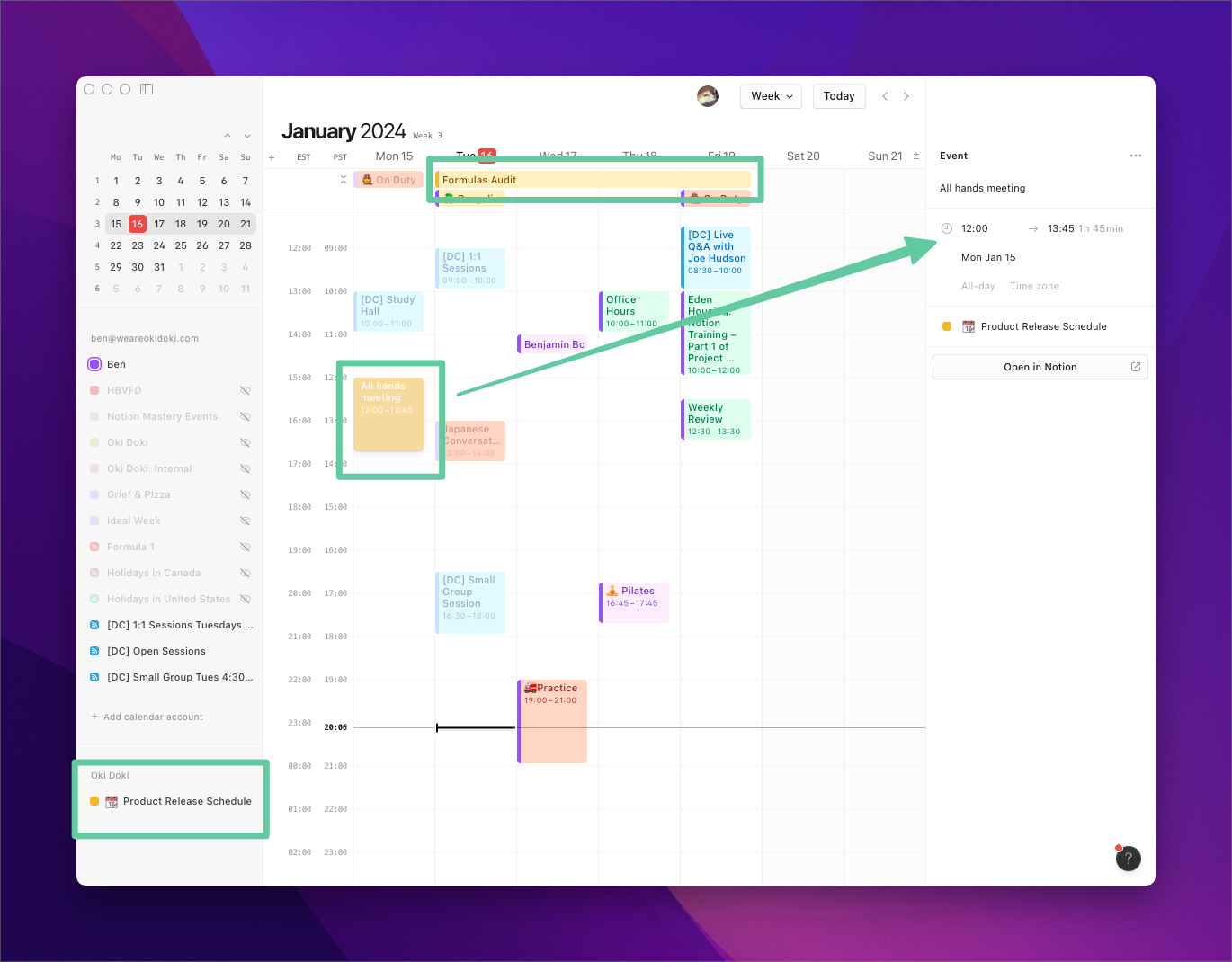
If you click the entire label of the Calendar in the left-hand sidebar, the options for the calendar will open in the right-hand sidebar. Here you can change the “Events included in menu bar” toggle to determine if the pages from this Notion calendar database will show up in the menu bar and change the color of the calendar display in Notion Calendar.
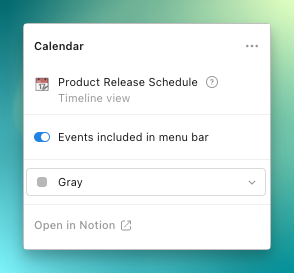
What about the editing experience? When I select an event from the Product Release Schedule, it shows in the right-hand sidebar.
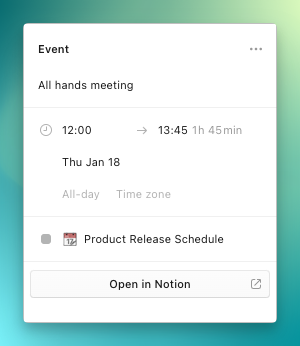
If I make changes to any of the…
- Title
- Time
- Date
- Time zone
…then Notion page will automatically be updated. The same is going to be true if I make changes in the Notion database. Updates will be propagated to Notion Calendar shortly after. In this direction, it even adds a cute little icon to the event from the Notion page’s icon:
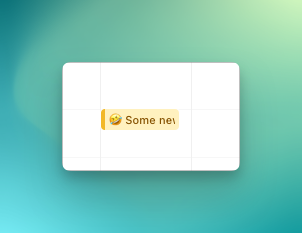
One thing I find super handy about this view is it allows you to simply drag the event blocks around to reschedule the start and end times. Notion itself could never!
Note that if you modify the time zone it technically reschedules the event for you. It will not keep the time zone but keep the selected time.
Limitations of Notion-database-driven events
Now, have you noticed anything missing here? Hmm, what else do events typically have? That’s right: attendees and location. Unfortunately the sync between Notion databases and Notion Calendar does not include this data, so in this first version we’re pretty much limited to knowledge of the name and the timing of the event.
Quite limiting, but you can always use the “Open in Notion” button to edit extended details. Perhaps in the future we’ll be able to treat these similarly to our Google Calendar backed events.
Controlling which pages show in Notion Calendar
When you add a “database” to Notion Calendar, you are actually adding a database view. This means that you can control what shows in Notion Calendar by defining filters on a view. This is super helpful for our company as we use an Actions database that contains tasks, events, and routines, determined by a Type select property. This means we can create a Calendar view called “Events” and add a filter selecting Actions where the Type equals “Event” or “Routine”. Adding this filtered view to Notion Calendar will only display those pages.
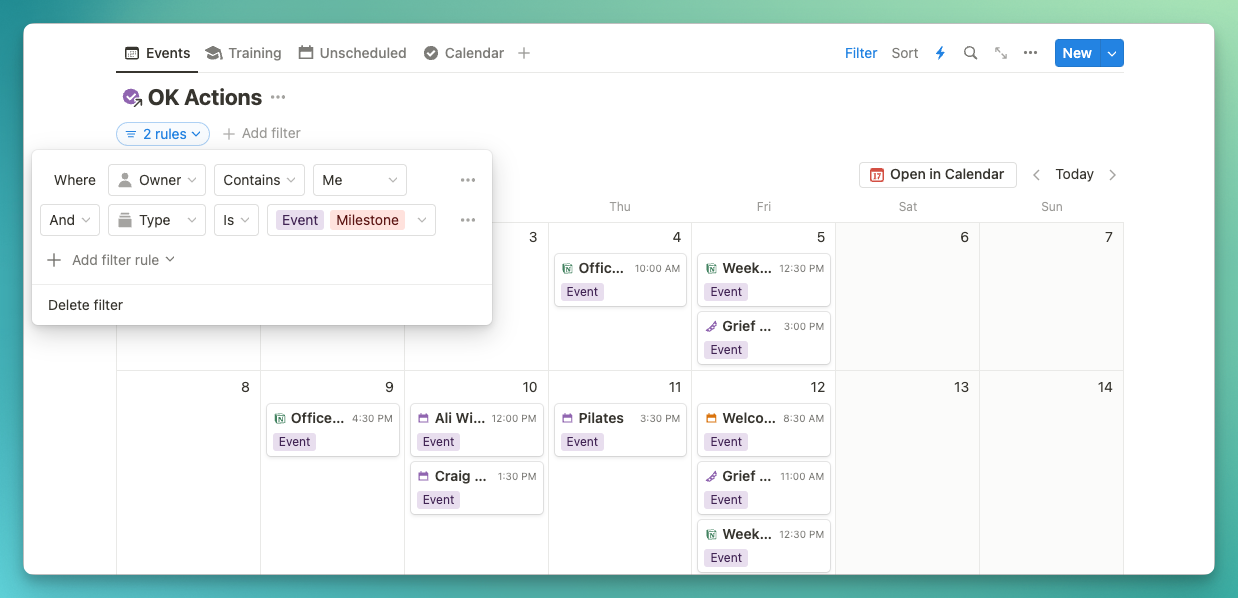
Some caveats here:
- Even though they operate on views, when added to Notion they are named after the database and not the view. So if you add multiple views of the same database, you will not be able to tell them apart since Notion Calendar does not give you an option to rename them (yet). Hopefully the team will add the ability to rename those calendars in Notion Calendar.
- Calendars in Notion that are displayed based on a formula that returns a date can be used with Notion Calendar! You can thank Notion Ambassador @hkob for asking for that one during beta and the Calendar team for implementing it so quickly. Important caveat here being that these dates will be read-only in Notion Calendar as you cannot create a “writeable” formula.
- Timelines that use a separate start and end date do not seem to be fully supported yet. You will note that only the start date will be brought through to Notion Calendar.
Attaching pages to Google Calendar events
One other feature to note here is one that already existed in Cron, and that’s the ability to add Notion attachments to your Google Calendar events. When I click on a Google Calendar event in the calendar, I can find a Docs & Links input in the editor on the right with “Add doc or link” as the input placeholder. Next week we’re hosting Jonny Miller on our podcast, so I can search my Notion docs to find our podcast questions doc and attach it to the event. This way, Marie and I have a link to start the podcast on Riverside as well as a link to our questions document for the show and show notes.
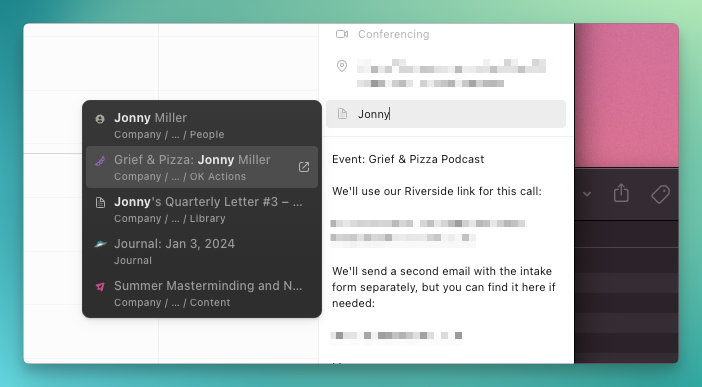
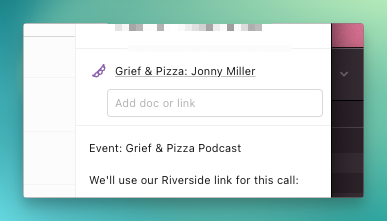
You can also create a new document by clicking “Create Notion page…” while focusing on the “Add doc or link” input.
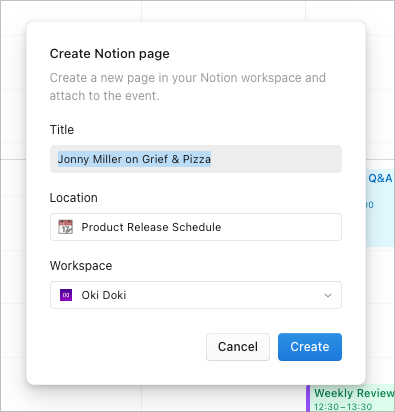
Notice anything missing here? (More caveats!) You might think this is great for attaching meeting notes, but one of the major missing steps is that only the title of the event is passed through to the page. That means, none of: the date of the event, the attendees, or the location are added to the created page. So after adding a page, you may again have to open the Notion page and manually assign the details there.
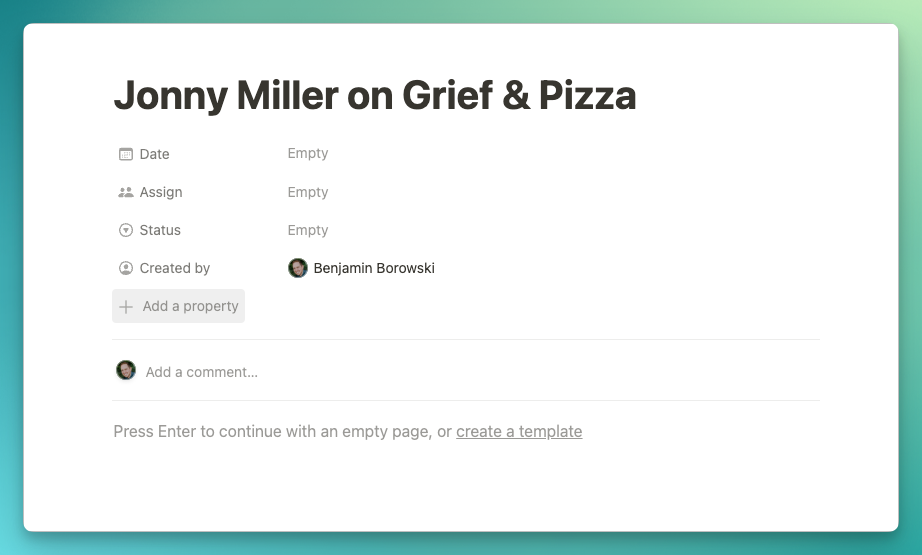
This is definitely something I hope will be a fast-follower as this is pretty much the same process I have currently moving events from Google Calendar to Notion. Of course, it’d be great if the Notion page was automatically created for us with Google Calendar sync so we don’t have to take any manual action to start capturing notes, but we’re not quite there yet.
Another secondary concern about attaching events: only the creator of the event seems to be able to attach docs and links. So this means your shared company calendar might be tricky to set up at this time. It’s possible I’m missing something here, but I haven’t figured out how to attach docs to our “Training” schedule, even when I’m invited to the event.
Adding Calendars from Notion Calendar
As well as adding calendars from the Notion, we can also “import” calendars from Notion Calendar. To display a date-based view from Notion, next to the Notion workspace group, click the “…” button and select “Add Notion database…”
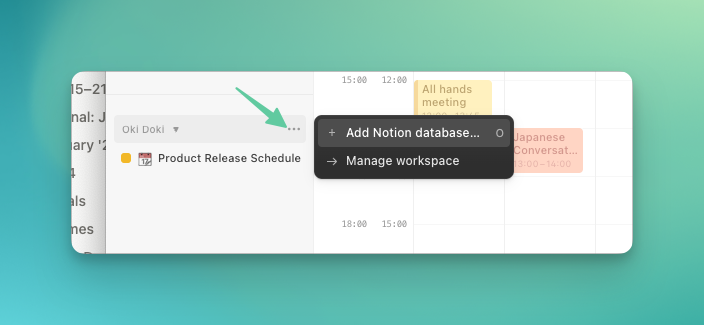
This enables you to search and add a Notion database with a Calendar or Timeline view to your Notion Calendar.
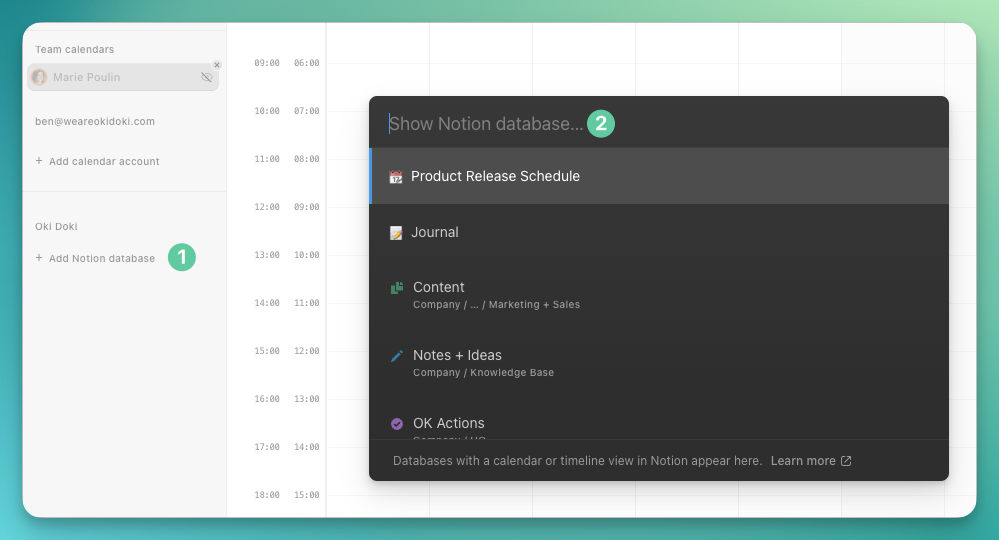
- This only will show existing databases, there is currently no option to create a new database
- This only will show databases that have a Calendar or Timeline view.
- If there is only a single Calendar or Timeline view, it will pick this one by default. If there are multiples you’ll be able to select the view you want to display.
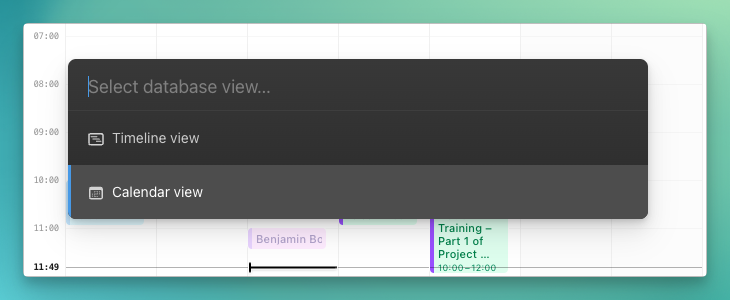
As mentioned previously, there’s no way to customize the name of the view yet, so if I add both of these views, I will see “Product Release Schedule” twice in my sidebar.
Desktop-specific features
Event notifications
Notion Calendar can be let you know when events are coming up or happening through system notifications. You need to make sure you’ve got “Allow notifications” enabled in System Preferences > Notifications > Application Notifications. Find and click Notion Calendar in that list and toggle the switch on. Set the style to “Alerts” if you want them to stay on screen.
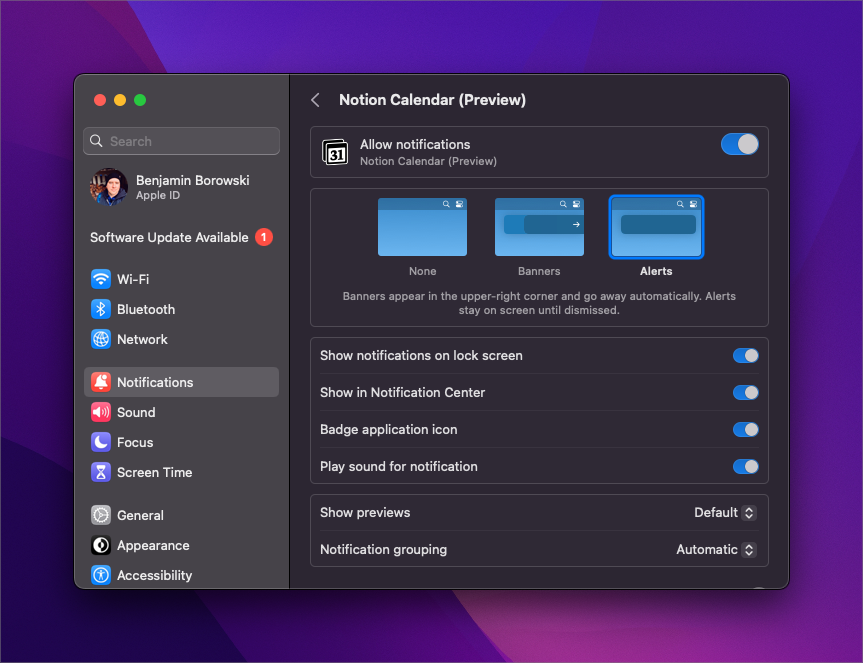
Notifications pop at the system level and Notion Calendar plays a little jingle notifying you of the event. You can control this from Calendar > Notifications > Upcoming meeting notifications:
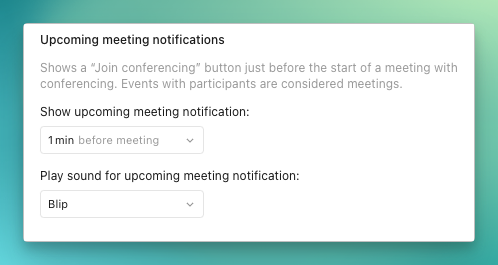
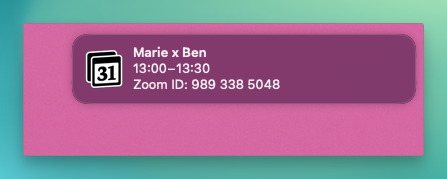
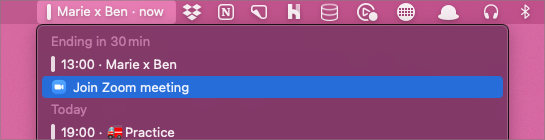
Menu bar calendar
The menu bar calendar can be enabled to show upcoming events. It shows up as an icon in the menu bar (looks a lot like the application icon with the current day number displayed). By clicking on that icon we can see upcoming events.
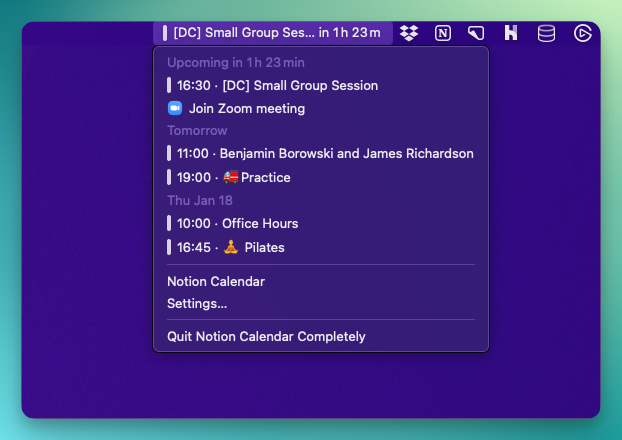
You can customize this in Settings (⌘ + ,) > Calendar > Menu bar, including how many days advanced events are shown, whether you want to show all-day events, and how much and when to preview events in the menu bar.
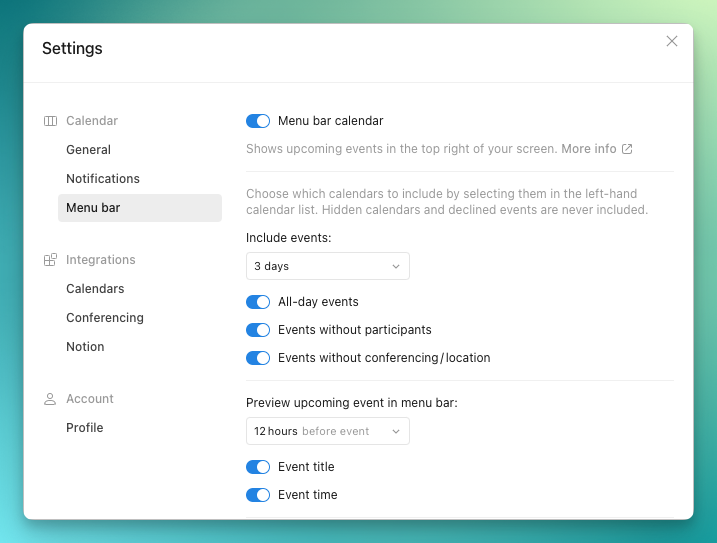
One other cool feature is that if the event has any Notion pages attached, these will show up in a special “Attachments” menu in the menu bar alongside the event. Also, if your event is something like a Zoom event, you’re able to “Join Zoom meeting” from this menu as well. So you can quickly jump into associated documents and join meetings when the event is kicking off. Sweet!
Final thoughts
As with all things Notion, we tend to get a blend of things we’ve been asking for with some key missing features. As for now, I’ll hope these will be “fast-follow” features, and will leave you with my thoughts I shared within the Ambassadors community with the Notion team:
️Overall, the feel after…playing with this is great. I’m looking forward to these two applications coming together in the future and presenting a unified calendar experience in a singular app. Could it feel more Notion? Sure. But Notion Calendar in its first iteration is a great step in that direction...
Cron is dead. Long live Notion Calendar!

 Notion tips in your inbox
Notion tips in your inbox