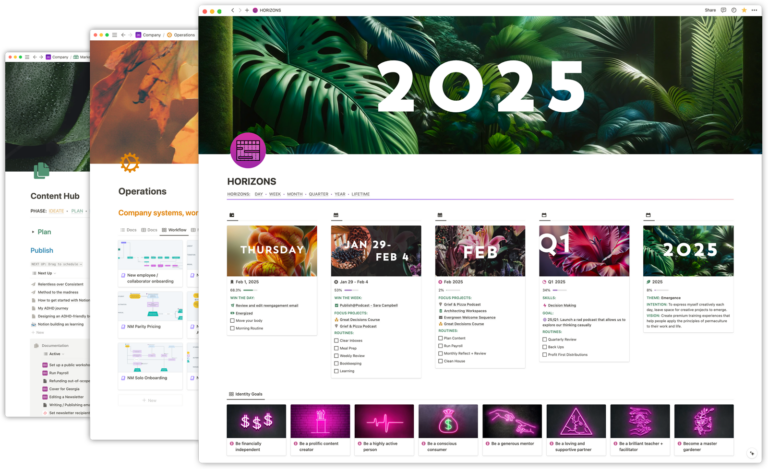In this video, I share a behind the scenes tour of how I do my weekly planning and review today.
Read along:
In this video, I share with you how I do my weekly planning and review process inside of Notion.
My old “weekly agenda from scratch” video that I made years ago is still one of my most popular videos, even though notions features have changed so much since that video came out and my process has evolved quite a bit since then as well.
I have been doing weekly reviews for well over 10 years, so I’ve been honing my process for a very, very long time. This is an advanced setup that is tailor-made to my brain. It is not meant to be a how-to, or meant to overwhelm you, but just to show you what is possible.
I’m really hoping that it gives you some ideas of how you might wanna take it and run with it and really tailor it to your own needs and processes I really do believe weekly reviews are one of the most life changing habits that you can implement. If you don’t currently, already do them. If you feel a sense of being behind all the time or like everything’s on fire and you can’t stay on top of your task list.
I highly recommend considering integrating a weekly review into your process.
The caveat here is that I do daily journaling. And a lot of the information from my daily journals is rolled up into that weekly review. Doing those daily journals really starts to feed information into my weekly review. So the weekly review doesn’t take as long because I’m already collecting that information at the daily level.
Your process would be a little bit different if you don’t do or don’t have a daily journaling habit.
Let’s jump into the weekly agenda and kind of what has changed since and how I am approaching it today.
Week Page
So the biggest thing that has changed since the last time I shared how I do my weekly agenda is that I have one page that I come to. That is a dynamically updating page that always shows me a current snapshot of what is most important this week, as well as showing me the snapshot in time. I can see my focus projects. I can see my objective for the week and I can see all of the recurring actions that are important for me to complete that week.
Horizon Navigation
You’ll notice at the top of the page, I’ve got a navigation that links me to different time horizons. For the purposes of this video, I’m just gonna focus on the week time horizon. But I do have a different dashboard page for each different time scale, because I wanna see different things at different time scales, what I’m doing, my quarterly planning.
I don’t need to see every single task that’s on my list for today. I wanna see things that are more bigger picture. I wanna see my goals and objectives and at the daily level, I wanna see my tasks. filtered for today that are assigned to me that are important, et cetera. So I’m just gonna focus on the weak snapshot and we’ll cover those other time scales in a different video.
Theme callouts
I love theming, and assigning a theme to each day of the week. So At the top of the page, I have really simple call out blocks with links to pages and dashboards that I need to access most often. So if I click on planning, that’s gonna take me to a planning page.
If I click on admin, that’s gonna take me to my team. Check in Tuesday has teaching and office hours. So each of these links to the specific dashboard, that’s gonna be relevant for that day of the week
Week Database
On the left hand side, this is a snapshot in time that is specific to only that week. If I open this up, I can see everything related to that week at any point in time, and see everything that was important and how productive I was, how I felt about it, the wins, the challenges, the gratitude, all of that is visible at any weekly time.
And so this is basically a single card board view that is grouped by formula. It’s a bit of an advanced use case, but it’s very handy. And I do this at every single time scale.
So the today page will always show the current journal. The month page will always show the current month. I don’t even have to edit that or update that or change the filters it’s gonna do that automatically every single month.
Actions Database
On the right hand side, this is my Actions database. The actions database contains all of my events and tasks that need to get done at some point in time. And in this case, I’m filtering this to just show items assigned to me that are incomplete, that have a date that is set for this week or within the next week, and potentially where their “when” property is set to now or next; it really depends kind of how you do your task management.
Grouping
I want to see everything that is coming up and I’ve also set up grouping here. If you’re familiar with notions, grouping feature, I’m grouping by date, and using the relative date property. That way I can just kind of add a glance, see what’s coming up in the last seven days. So this is gonna catch anything that’s overdue potentially as well as anything that’s due today, tomorrow and next.
So this gives me a snapshot of what’s most important right now. I can also view things by project. So if I click on this, I’ve got grouping set up by project and that way I can rapidly add anything to those specific projects and it’s automatically gonna be related to those projects. I’ve also got eight now next later.
So I can see things in a couple different views based on my personal preferences. Generally speaking, I just kind of keep it on what’s upcoming.
Weekly Review
The weekly review is something that I do every Friday, so I’ve got a quick link to that right here.
And you’ll see, this takes me to a page that’s nested under horizons this week, weekly review. And again, this is a dynamically updating page that has filters set up so that it’s always current and up to date.
I always recommend setting up a timer for 30 minutes, turning off all your notifications and distractions, and really just taking the time to sit down and do this properly. This is gonna set you up for success for next week. There’s really three phases. And I do this same process pretty much at every time scale.
So at my daily review, I do the same thing, closing the gaps, some kind of reflection and review process, and then planning for success. And then how much time you spend really depends on your processes and how often you do any kind of review.
Closing the gaps
So let’s jump into closing the gaps to show you what this looks.
If you’re familiar with David, Allen’s getting things done. You’re probably familiar with some of this language, for example, the capture and collect process, closing the loops. And it’s really just a chance to clear your inbox, update any next actions, closing all your browser tabs, taking any tasks that might have been lingering or maybe kind of buried inside of email.
And really translating all of those into your actions database. So again, I have one actions, database that captures all of the tasks across my entire workspace and with my team. So we wanna get those into this actions database as soon as possible. I’ve got a little reminder here. Don’t get stuck doing, just collect those open loops so you can see here. I’ve got a little view of my actions, database called next actions. There’s already some filters in here. I’m saying only show me stuff that is next door now. And I wanna see stuff that is incomplete assigned to me, or is not completed by me where the date is empty or date is within the next week and when is not recurring.
I don’t wanna get bogged down in seeing my whole to-do list. I just wanna place where I can very quickly. Add next tasks from my inbox or from various places, reviewing my calendar for time sensitive things, any follow ups that I need to do. And I would just add these here.
I can also take a quick peek at what’s been completed this week and close that up.
Processing
Then I can start moving into processing. So you’ll notice here. I’ve got a little. synced block with a linked database that contains the library database notes and ideas, documentation. These are all different databases.
This processing area is where I take the time to give any metadata or tagging or extra information to anything that I’ve clipped into my media library. The library contains pretty much everything, articles from other people, courses that I’m taking general wisdom that other people have created that I wanna save for future reading or note taking gets saved into the library.
And then I’ve got this filtered to only show me anything that isn’t tagged. Has no status, no format, nothing like that. And it’s only gonna show me everything that’s created within the last week. So I will go through here and using a table view. That’s the fastest way to kind of add those properties. I will add topics and tags, status format, et cetera.
So this is a way for me to go through and just filter and format any notes that might need a little bit of meta. I try to do this daily, but sometimes things can creep up on you. And so this processing area is a place to just, make sure that you’ve added that data.
And then you can move along with your week
other views that might be helpful are your notes and ideas database. Maybe you want to, process any notes that you’ve taken and kind of translate them into other databases. Maybe you had content ideas, anything like that. It makes sense to kind of bring any of these databases in here, and it just makes it so easy to process this stuff as part of your weekly review.
Reflect and Review
Then we can move on to the reflect and review process.
First things first is I’d like to look at what got done this week.
I’ve set up a filter here to say, I wanna see only items that were assigned to me where the date is within the past week and done is checked or completed by contains. so that’s gonna show me just everything completed in the last week. And by viewing this in board view, I’m able to display the sum of the hours of each of those days.
So I can start to look at which days of the week are a little bit heavier and, you know, do I need to kind of rethink how I’m organizing or theming my days. So I just find that that’s a helpful way to view that. And again, I just take a couple minutes to look through this. It doesn’t need to take you a ton of time, even just a couple minutes of just reviewing what got done, looking at your workload and really reassessing.
Are you putting too much on your plate?
The next phase is I like to look at a weekly snapshot. So you’ll recognize this from the week page and this is the snapshot of the current week, I can see. what projects I worked on. I can see my feelings, database that is pulling from my journal. I can see a list of all of the wins challenges and gratitude from my journal entries using a roll up.
So again, I can just read through, and this just gives me a snapshot of kind of what my week looked like. I can see which of the recurring events I completed. and that’s just a nice, simple visual view of the week. I could also view that by day if I want to. So I can take a look. What was the win the day activity from my journal, gratitude wins challenges.
What were my energy levels? Like? How effective was I? How happy was I and what movies that I might have watched or TV shows and that sort of thing. So I can just kinda look at the week at a glance before rushing into planning. What is coming up next? Similarly, I can view the same information, but just view it at a glance here.
And this is filtered to show me only where this week is checked. So again, there’s some formulas happening behind the scenes, but just kind of wanted to show you, what you can do. And what’s possible .
Here, I’ve got my. Database that is filtered to just show me the current week. And I go through and I add some notes and reflections. What are some big wins from that week? Some fails or challenges. What would I like to do different? And what did I learn this week? What are some learning outcomes? And I just fill these in, it could be a one sentence, two sentence.
It can really be as simple as you want it to be. There’s no need to make more work for. So once I’ve reflected on the week, I also have this fun, little love notes database, which is a place where we store testimonials anything nice that people are saying about us, whether it’s on social media or personal emails, and the whole team will actually send those nice words into this database.
And so I’ve got this filtered to only show me everything that’s created within the past week. and it’s just a really nice way to kind of reflect on what are people saying about the course or about my work? what nice words are people saying? It’s just a really nice way to kind of end your week on a high.
Then we move on to reviewing our goals and prior. so a couple things that I do here, one is that I’ve got a view of my project’s database. That is. grouped by burner. So that’s how I handle my project priority. I’ve got what’s on the front burner, what’s on the back burner and what’s pretty much being snoozed kitchen sink.
It’s not being dealt with right now. And I will go through and I will move things from front burner to back burner. And I try to limit the number of active projects that are on the front burner. And so I shift these things back and forth depending on. Whether or not, they’re gonna be in focus for the week ahead doing this, actually moving things from the burners will impact how my tasks roll out when I’m looking at my today page, because I have some views that will only show me things from front burner items.
And that way I’m not distracted by the stuff that is not most important right now. I will also look at projects by size so I can see, okay, what are my big initiative level projects? What are the big rocks? These are my quarterly projects that are really serving a quarterly goal.
What are the smaller projects we’ve got on the go tiny? And then what are those ongoing areas of responsibility? And I just kind of review this, just take a quick peek. What does the workload look like? Do I need to make any changes and I can always drag things around and, uh, adjust them as needed. then I can jump into looking at my goals.
What are the active goals? What are the upcoming goals? And if I need to update those current and target numbers, that will automatically adjust this, uh, progress bar. So let’s say, I want to add another number here. You can see the progress bar increases ever so slightly. And I like to make sure that all of these goals have at least one milestone.
So I would go in there and I can add, um, items from the actions database. I can type new ones here, etc. and then I can also just take a peek at the goals by scope. I’m only looking at active goals here and everything else is kind of filtered out, but just bringing all of those goals and priorities here so that you can do that work to make those adjustments here as part of your review.
And that way you’re not jumping around to different pages in your workspace. Once we’ve done that I will go and update my daily themes. I’m not gonna get too far into this, cuz it is a pretty advanced use case. It’s very nerdy and tailored to the way that I like to do my task management. So I’m not gonna get too far into that in this video. similarly, I’ve got daily practices and I just go through and I review them, remember, what does a good week look like?
And so these are some of the self-care and, and practices that are important to me. And I just take a peek at those. I also look at the frequency, which are things that I’d like to do daily versus weekly, and just kind of remind myself what makes a good week. Great. Once I’m done that, I close that up and then we do planning for success.
So let’s open up this, you’ll see here, there’s a couple different, toggles and I am. Often using synced blocks. So for example, this synced block to review calendar and upcoming actions can be found in a couple other pages too. So it’s in my planning page, my daily page weekly review, because again, reviewing the calendar and upcoming actions is something that should happen at these different timescales.
And I’ve already got this great little dropdown. And so I’m, I’m gonna use that in multiple pages using notions sync to block functionality. So first things first I open up, set up your week. And
because I use this weekly agenda, I’ve actually prepopulated the year of weekly agendas in my database. So if you don’t already do that, that might be something that you want to set up here. So add a new week, add the date, et cetera. I’ve already got those ready to go. So I’m just filtering it to show me anything from, uh, within the past week or the upcoming month.
I’ve also got some rollups here that are pulling in the focus from the monthly level. So I just at a glance can kind of see what is most important for the month. And then I can start to set my objectives at the weekly level. And I try to just pick one thing that I wanna get done for the week. I’ve got a roll up here that will bring in all of the win, the day activities, which I’ll show you in a moment.
But the idea is to choose in advance. What are you gonna work on that week? What is most important? Just choose one. so once I’ve set up the weekly objective, I will jump into the journals.
Set up Journals
So this is where I would set up my journal entries for the week. And because there’s already a filter to June, 2022 and to this particular week, any new entries that I have. Or add to this calendar are going to inherit those relations. So let’s add a new item here June 27th, and you’ll see it’s already got the month and the week because the filters were already in place.
And then if I click on Monday, you’ll see that there’s now a daily theme called Monday, which pulls in all of this beautiful data here. So now I know this is my Monday snapshot and this is what’s gonna show up on my today. So I just do this for every day of the week, Tuesday, it’s pretty fast. And then all those relations are created right away.
Then I go to my daily objectives and what I try to do is pick one, win the day activity for each of those days. So for the upcoming week, I will just go in and I will either add a task or I will pull one from the database and just add it right in here.
some days have two, but generally speaking, I just try to pick one, win the day activity. , I’ve got my calendar here for quick review. I’ve got a snapshot here where I can see the past week and then the next week, and kind of compare as needed and just sort of look at what are all the recurring tasks that I did complete or didn’t complete.
And, even see things like how many workouts I did that week. There’s a lot of automation sort of happening behind the. and then I’ll take a look at my content database. So is there anything that needs to get moved from idea to draft or from draft to editing? Is there anything that’s kind of a quick win that I could, you know, schedule for the next week?
So it’s really gonna depend on your processes and what is most important inside of your life and business, but bring those databases to you so that you don’t have to click around your space. So that’s the setup component for the week. We close that up.
Review the calendar
Then we go back to that review calendar and upcoming action. So this is really the sort of final stage. And what I have here is a calendar view of the action database on the right and a list view of the actions on the left grouped by now, next later, again, it really depends on the way that you think about and organize your tasks.
But I use now next later for things that maybe don’t have a specific date assigned to them yet, I know that this is most important. And so I can view these in this different way. I can delay things if I need to, but really. this view on the left is kind of a backlog. It’s looking at everything that’s on my list that doesn’t have a date hasn’t been assigned yet.
Let’s take a look at the filters that we’ve got here on this backlog. So there’s three rules here. And again, it’s gonna show me everything that has not been completed by me. Owner does contain me and. The date is honored before yesterday, or the date is empty.
So basically anything that’s kind of overdue or needs to be assigned a date will be here. And I like to show the focus type. So I think of my tasks in terms of how much energy they take, is it a deep work task, or is it a sort of administrative task? And then that kind of gives me an idea of how my day is gonna stack.
So that I can go through and I can drag things onto the calendar to assign them quickly, and I can also see everything that’s been done. So I have another calendar view that shows me not just things that are incomplete, but will show me everything on the calendar. So that’s a pretty big beefy view that I will not show you , but that’s a good one to kind of finalize your week and just really see how your week is stacking up.
Does anything need to get moved around or adjusted based on, what you said was most important? and then we close that up and this is totally optional, but caring for your home. So I can look at things, that need to get done around the house. And I can drag those in and say, okay, I wanna clean the toilets on Saturday. This is totally personal. It’s gonna be based on your own, uh, process, but that’s the, that is the weekly review process. So it’s, looking behind at, at kind of, what’s been done looking at what’s on deck now and then doing some setup work and just planning for what is to come.
Back to the Week page
And I can come back here and see any adjustments that were made through that process. And I can just get a snapshot of what is on the go for the week.
You know, it does. take a little bit of setup the first time that you do it, but then it’s pretty much the same every single week. I don’t need to adjust these filters. They are styled to my preferences and I can just come here and do my work.
Generally speaking, I spend most of my time on the day page and the week page, cuz those are the pages where you’re in motion. You’re doing most of your task management. And then the month, quarter in year, I’m typically doing those once a month, once a quarter and once a.
But this gives me a really nice visual snapshot. It’s enough of kind of big picture what’s upcoming and what needs to get done right now.
So there you have it. That is how I handle my weekly review, my weekly planning and how I think about my weekly agenda. by no means. The best or only way to think about your week or your weekly review, but I am hoping that it gives you an example of what is possible to show you how far you can push notion and really, really tailor it to the way that you need to see information.
The weekly review is such a powerful habit. If you don’t already do that, I highly recommend, even if you take 15 minutes at the end of your week, you can also do this on a Sunday evening. wherever you’re gonna be able to take that space without distractions.
Take those few minutes or just close those loops. So they’re not kind of pulling at your attention when you’re not at your computer.
I hope you enjoyed seeing behind the scenes of how I set this up and that you use it as inspiration for your own weekly review process. Thanks for watching. And I will see you next time.

 Notion tips in your inbox
Notion tips in your inbox